Guía para la Instalación del softphone
1. Descargar Instalador
Para poder descargar el instalador de la aplicación. Le damos primero a este enlace y nos logueamos con nuestras credenciales. Una vez aqui le damos al apartado que tengo resaltado “Webphone Desktop”. Ahora le damos a “Descargar Webphone para Windows”.
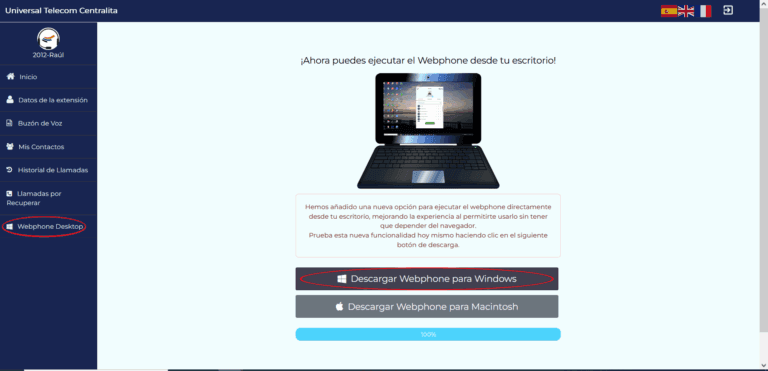
Para poder instalar la aplicación simplemente le damos doble clic al instalador que hemos descargado. Una vez hecho esto Windows nos indica que nos está protegiendo de una aplicación. Esto se debe a que nuestra aplicación no está registrada dentro de Windows. Para poder instalar le damos al botón “Más Información”.
Ahora le damos a “Ejecutar de todas formas”. Una vez hecho esto la aplicación ya está instalada.
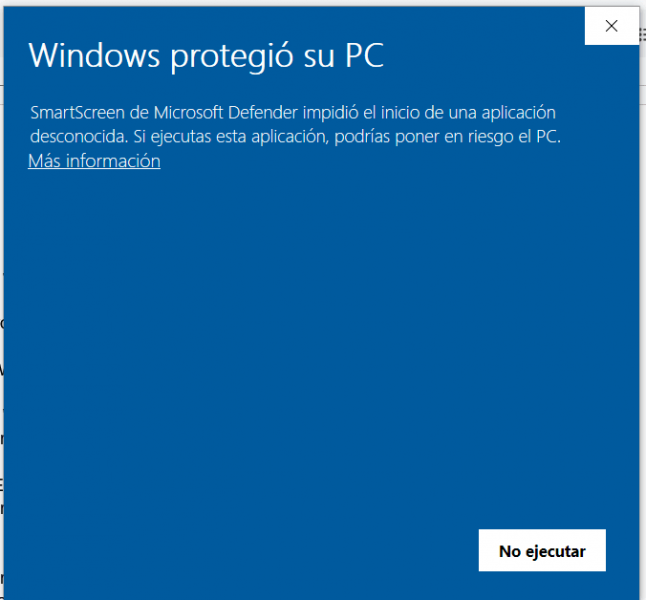
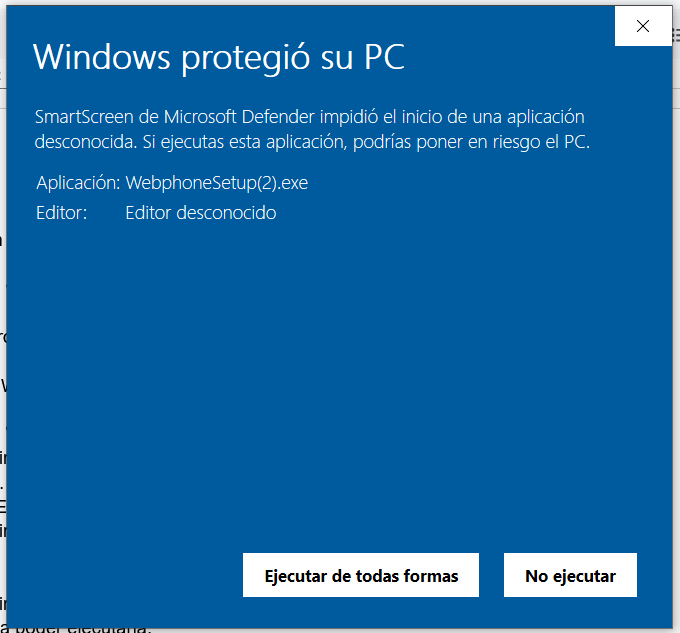
Guía Rápida para Usar el Webphone
1. Acceso al Webphone
Nuestro webphone se puede descargar como una aplicación desde la centralita o desde este enlace se puede abrir una instancia del webphone sin necesidad de instalación alguna. Para hacer esta función simplemente hay que hacer clic en este enlace.
2. Cambiar Idioma (Opcional)
● Puedes elegir entre: Español, Francés, Árabe o Inglés.
● Ve a la configuración para seleccionar el idioma de tu preferencia.
3. Llamadas
Para hacer una llamada tenemos 2 opciones.
- Llamar usando el botón grande en la parte inferior de la aplicación que pone “Llamar”. Después simplemente clicamos o escribimos el número de teléfono y llamamos
- Podemos llamar a un contacto o un miembro de nuestra centralita. En el caso de llamar a un contacto primero tenemos que crearlo. Para crear un contacto podemos usar el historial y darle a la opción “crear contactos”, que tengo marcada en la foto.

Otro método para crear contactos es en contactos el botón lo tengo marcado en esta foto. Ahora simplemente rellenamos la información necesaria de este contacto (numero de teléfono, nombre, apellido, empresa, email).
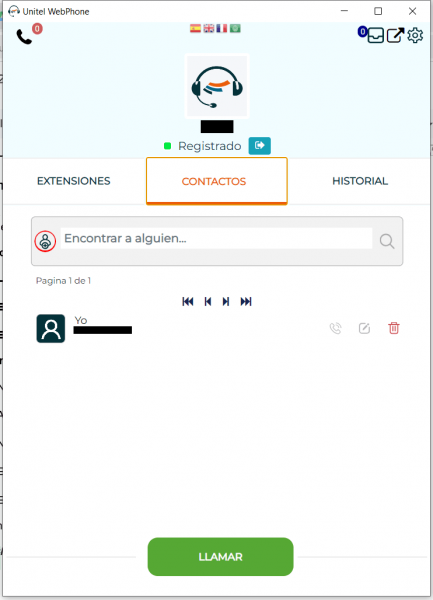
4. Transferencias
Si recibimos una llamada y más tarde nos damos cuenta que la tenemos que pasar a otro compañero. Tenemos la opción para ello simplemente tenemos que darle al botón que tengo marcado en la foto siguiente.
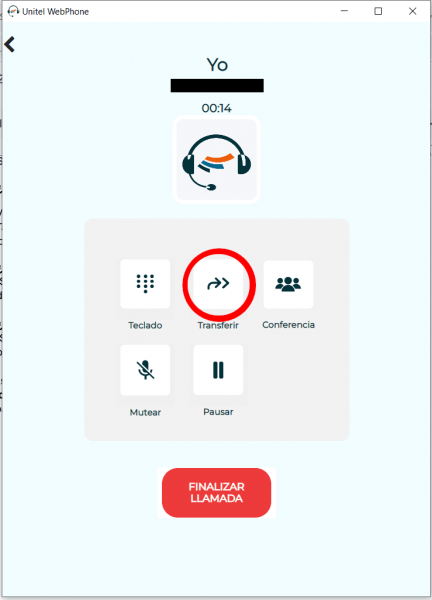
Ahora tenemos 2 opciones. Primero hacer una transferencia a ciegas lo cual significa que si nuestro compañero no le coge el teléfono por el motivo que sea a nuestro cliente le colgaran simplemente el teléfono. La segunda opción sería hacer una transferencia atendida, de esta manera en caso de que no le cojan el teléfono nos volverá la llamada a nosotros y le podemos atender desde ahí.
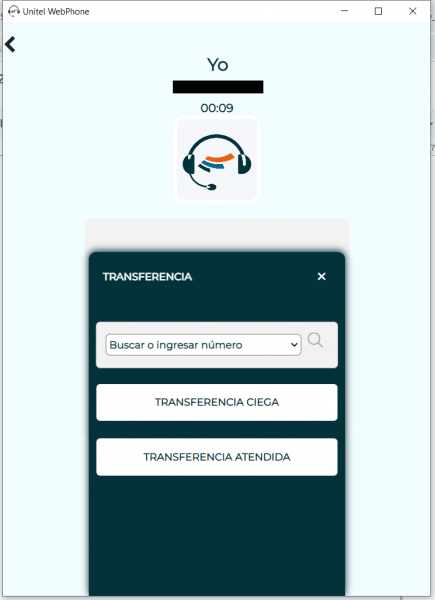
Preguntas Frecuentes
Verifica que tu navegador permita ventanas emergentes desde esta página. Si es necesario, haz clic en el ícono de advertencia al lado del campo de la URL para permitirlas manualmente.
Asegúrate de que la aplicación esté abierta para poder recibir llamadas entrantes.
Verifica que los dispositivos correctos estén seleccionados en la configuración. También asegúrate de haber dado permisos al navegador para usar el micrófono y los altavoces.
Sí, todas las llamadas (entrantes, salientes y perdidas) se registran en el Historial, desde donde puedes consultarlas o devolver la llamada.
Sí, desde ambas secciones puedes iniciar rápidamente una llamada, videollamada o chat, según el tipo de contacto.
Si, nuestro softphone funciona tanto para Windows, iOS y Android
El tipo de usuario que debe indicar cuando se loguea lo más probable es que sea Agente/Extensión.